티스토리 뷰
윈도우 10 방화벽 설정, 그거 제가 한번 쉽게 풀어볼게요!
안녕하세요! 윈도우 10 쓰시는 분들 많으시죠? 컴퓨터를 안전하게 쓰는 건 정말 중요한데, 그 중에서도 윈도우 10 방화벽 설정이 꽤 중요한 역할을 한다는 거, 알고 계셨나요? 음... 솔직히 저도 처음에는 방화벽이 뭔지, 왜 필요한지 잘 몰랐어요. 그냥 컴퓨터 켜면 알아서 되는 건가 싶기도 하고, 복잡해 보이기도 했고요.
윈도우 10 방화벽, 왜 필요한 걸까요?

윈도우 10에는 기본적으로 방화벽이라는 기능이 딱! 들어가 있어요. 이 방화벽은 외부에서 나쁜 사람들이 우리 컴퓨터에 몰래 들어오려고 하거나, 바이러스 같은 안 좋은 프로그램이 침투하는 걸 막아주는 아주 고마운 친구랍니다. 마치 집 앞에 든든한 경비 아저씨가 서 있는 것처럼요! 그런데 가끔, 우리가 쓰려고 하는 착한 프로그램까지 막아버리는 경우가 있더라고요. 넷플릭스를 보려고 하는데 갑자기 인터넷이 안 된다거나, 게임을 하려고 하는데 접속이 안 된다거나... 겪어보신 적 있으시죠?
윈도우 10 방화벽 설정, 어디서 하는 걸까요?

저도 처음엔 윈도우 10 방화벽 설정하는 곳을 찾느라 좀 헤맸어요. 막 여기저기 클릭해보고 그랬죠. 혹시 저처럼 헤매시는 분들을 위해 쉽게 알려드릴게요. 일단 화면 오른쪽 아래, 시계 있는 곳 옆에 보시면 조그만 'Windows 보안' 아이콘이 있을 거예요. 방패 모양처럼 생긴 거요.
그걸 클릭하시면 'Windows 보안' 창이 짠 하고 나타납니다. 거기서 '방화벽 및 네트워크 보호' 라는 메뉴를 선택하시면 돼요. 여기서 현재 사용 중인 네트워크 종류 (예를 들어 '개인 네트워크' 같은 거)가 보이고, 방화벽을 켜고 끌 수도 있어요. 하지만! 보안을 위해서는 방화벽은 항상 켜두시는 게 좋아요. 끄는 건 정말 위험하답니다.
윈도우 10 방화벽 설정, 진짜 효과가 있나요?
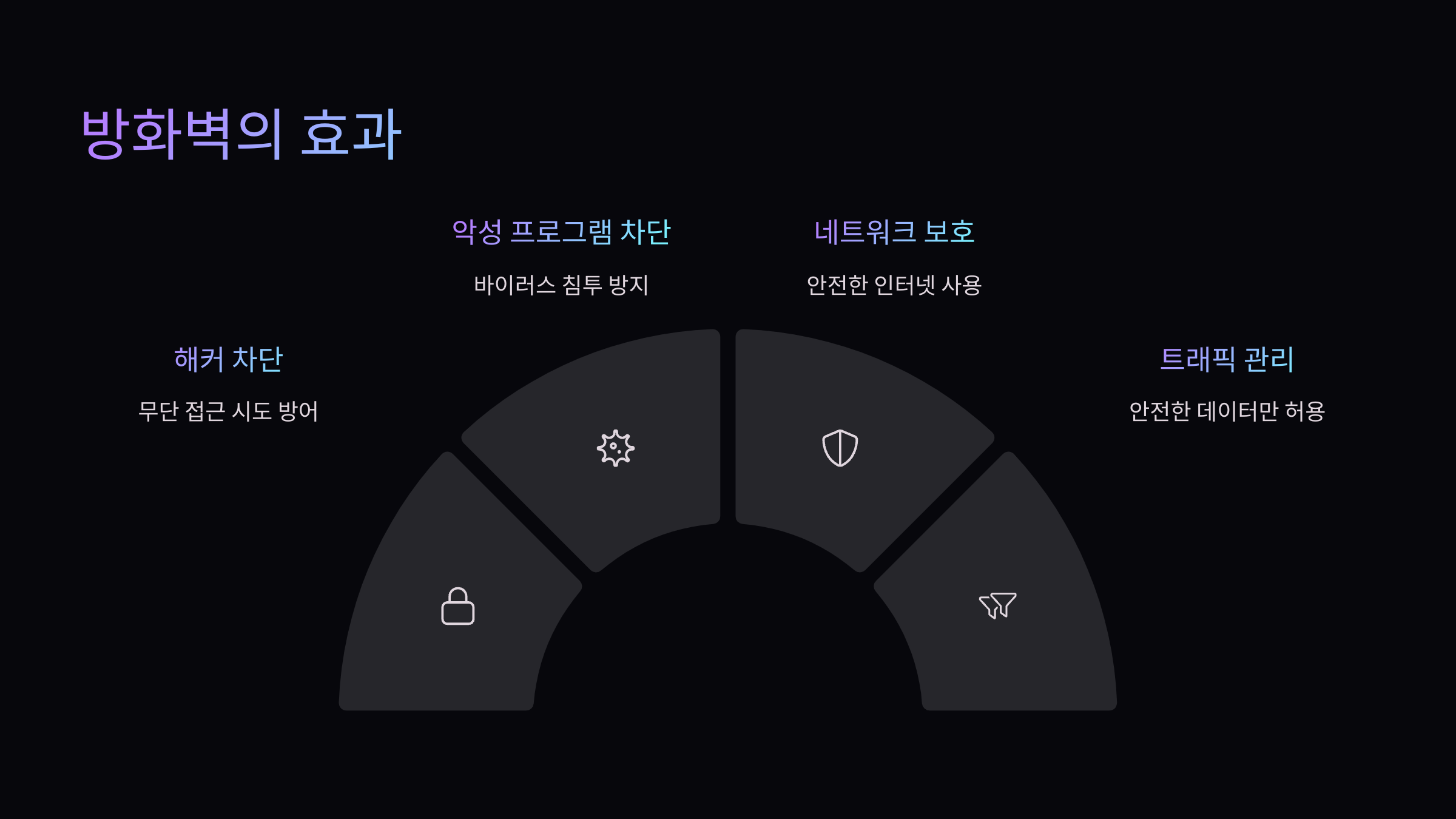
"에이, 방화벽 그거 그냥 이름만 거창한 거 아니야?" 라고 생각하실 수도 있을 것 같아요. 저도 처음엔 그랬거든요. 그런데 윈도우 10 방화벽 설정은 생각보다 훨씬 똑똑하고 든든해요. 해커들이나 악성 프로그램들이 우리 컴퓨터에 침투하려고 할 때, 방화벽이 딱! 막아주는 역할을 제대로 해준답니다.
물론, 완벽하게 100% 막아주는 건 아니겠지만, 그래도 있는 거랑 없는 거랑은 천지차이에요. 하지만, 말씀드렸듯이, 가끔 우리가 새로 설치한 프로그램이랑 방화벽이랑 서로 안 맞는 경우가 생겨요. 이럴 때 방화벽을 그냥 꺼버리는 건 정말 위험한 생각이고요, 대신! 특정 프로그램만 예외로 설정해주는 게 훨씬 안전하고 현명한 방법이에요.
특정 프로그램, 방화벽 예외로 만드는 방법!
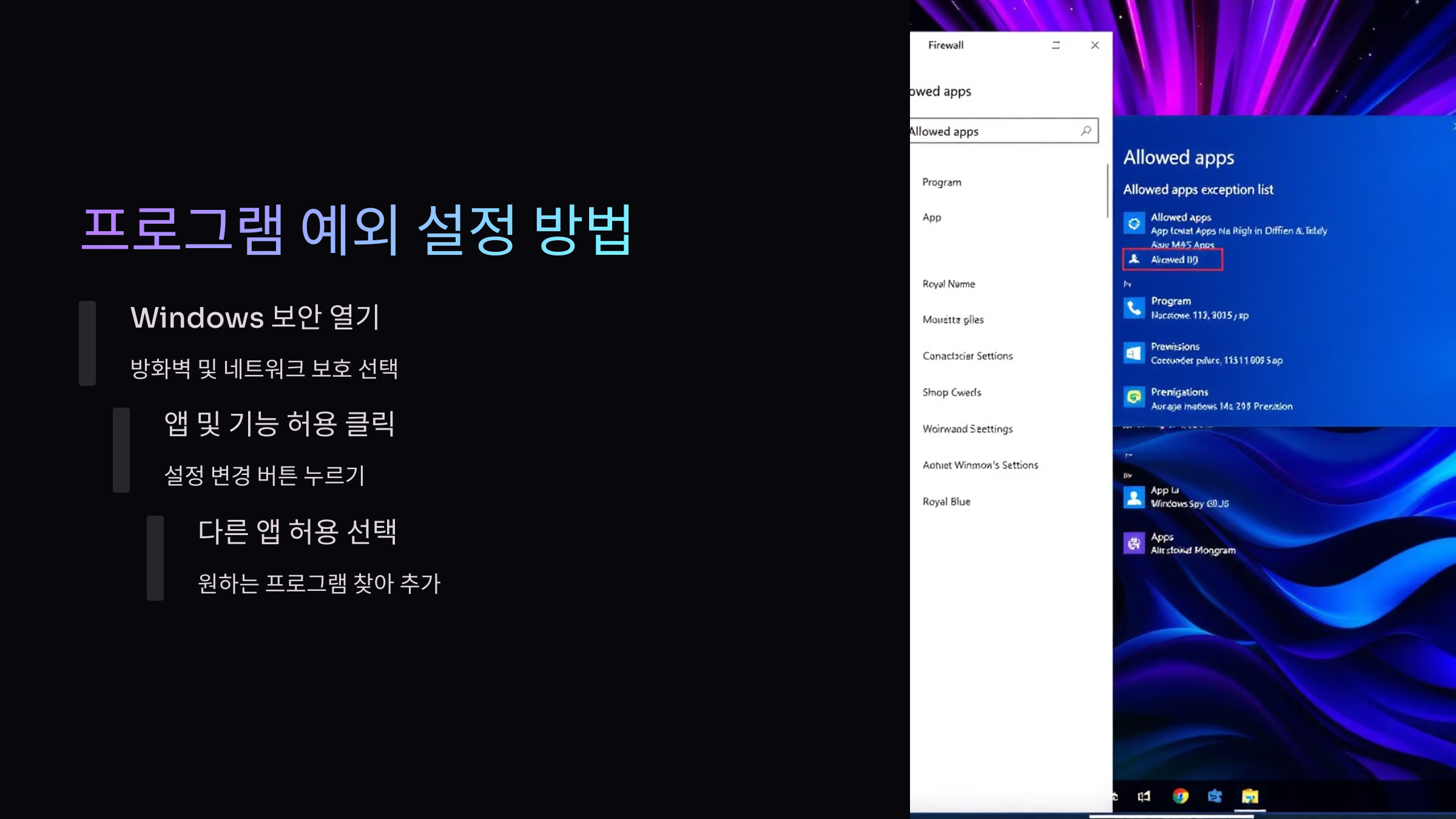
자, 이제 문제의 해결사! 특정 프로그램을 방화벽 예외로 설정하는 방법을 알아볼까요? 예를 들어, 새로 다운로드 받은 프로그램이 갑자기 인터넷 연결이 안 된다거나, 뭔가 이상하게 작동할 때가 있어요. 이럴 때 방화벽이 범인일 확률이 높아요. 이럴 때는 당황하지 마시고, 다시 'Windows 보안' 창에서 '방화벽 및 네트워크 보호'로 들어가세요.

그리고 '방화벽에서 앱 허용' 이라는 메뉴를 클릭! 여기서 '설정 변경' 버튼을 눌러주셔야 해요. (관리자 권한이 필요할 수도 있어요.) 그 다음에 '다른 앱 허용' 버튼을 눌러서, 예외로 설정하고 싶은 프로그램의 실행 파일을 찾아서 추가해주면 끝! 참 쉽죠? 이렇게 하면 방화벽은 계속 켜져 있으면서, 우리가 필요한 프로그램은 문제없이 사용할 수 있게 되는 거예요.
윈도우 10 방화벽 설정, 조금 더 깊이 들어가 볼까요?
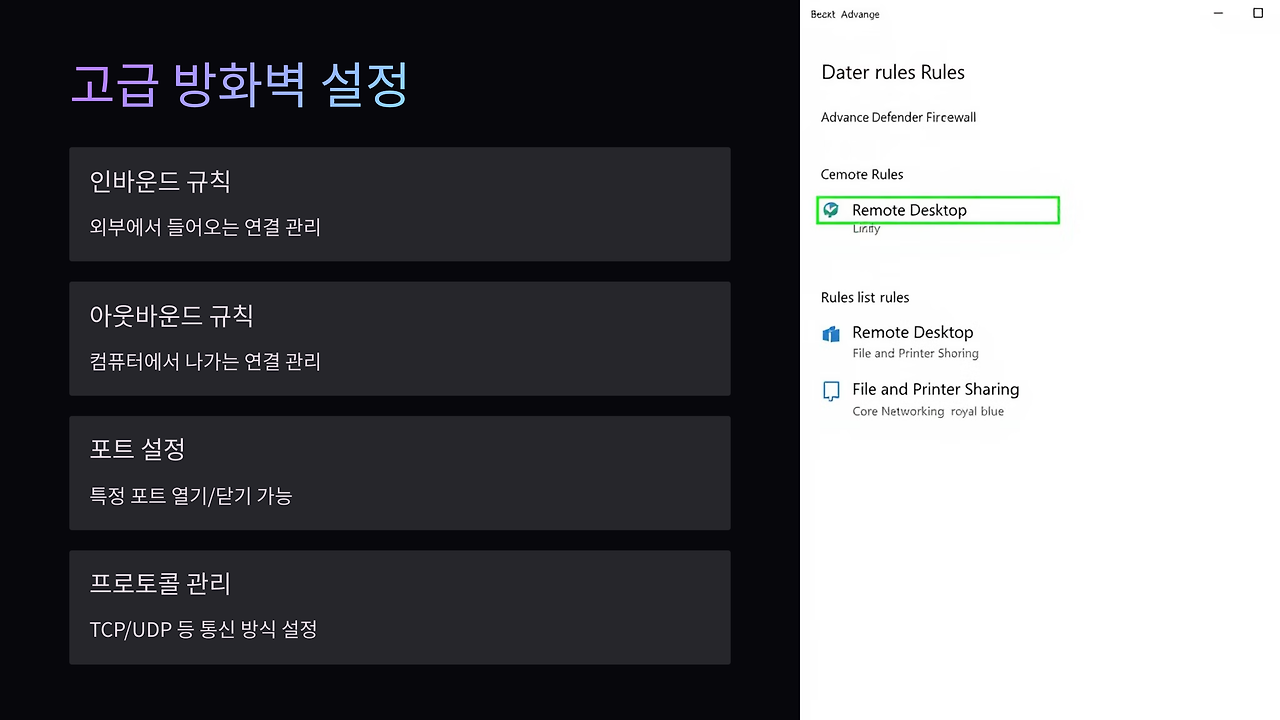
윈도우 10 방화벽 설정에는 더 자세한 기능들도 숨어있어요. '고급 보안이 포함된 Windows Defender 방화벽' 이라는 메뉴에 들어가 보시면, '인바운드 규칙', '아웃바운드 규칙' 같은 조금 어려운 이름의 메뉴들이 보일 거예요. 이걸 이용하면 특정 포트나 프로그램의 통신을 더 세밀하게 조절할 수 있어요.
예를 들어, 집에서 FTP 서버를 운영하고 싶다고 생각해 보세요. FTP는 보통 TCP 21번 포트를 사용하는데, 이 '인바운드 규칙'에서 21번 포트를 열어줘야 외부에서 우리 컴퓨터 FTP 서버에 접속할 수 있게 되는 거예요. 음... 이건 조금 어려울 수도 있지만, 필요하신 분들은 한번쯤 살펴보시면 윈도우 10 방화벽 설정을 더 강력하게 활용할 수 있을 거예요.
윈도우10 글자크기 변경 방법 3가지
윈도우10 글자크기 조절로 눈의 피로를 줄이는 방법컴퓨터를 사용하다 보면 작은 글씨로 인해 눈이 피로해질 때가 많습니다. 특히 요즘처럼 많은 사람들이 윈도우10을 사용하고 있는 상황에서
xn--2i0bj7ghwb1vexzada718wmmz.kr
윈도우 10 방화벽, 장점과 단점은 뭘까요?
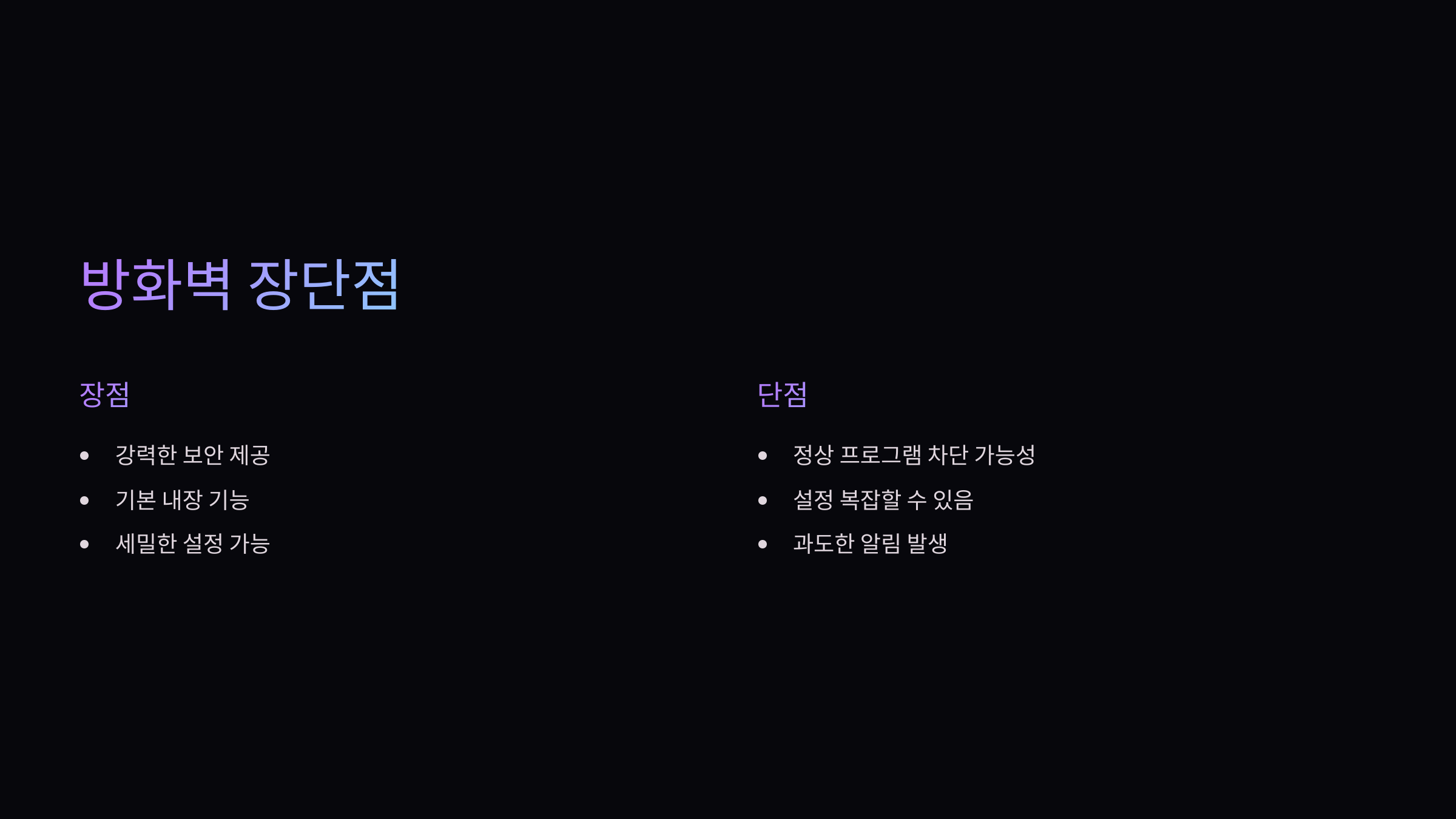
윈도우 10 방화벽은 정말 강력한 보안 도구임에는 틀림없어요. 하지만, 가끔 너무 꼼꼼해서 문제가 생기기도 해요. 예를 들어, 정상적인 프로그램인데도 악성코드로 오해해서 막아버리는 경우가 아주 가끔 있거든요. 이럴 때는 백신 프로그램에서도 예외 설정을 해줘야 할 수도 있어요. 하지만! 다시 한번 강조하지만, 보안이 최우선이라는 걸 항상 기억해야 해요. 방화벽 설정을 너무 쉽게 막 풀거나 꺼버리면 정말 위험해질 수 있어요. 꼭 필요한 경우에만, 신중하게 설정을 조정해야 한다는 거, 잊지 마세요!
윈도우 10 방화벽, 적극적으로 활용해서 안전하게!
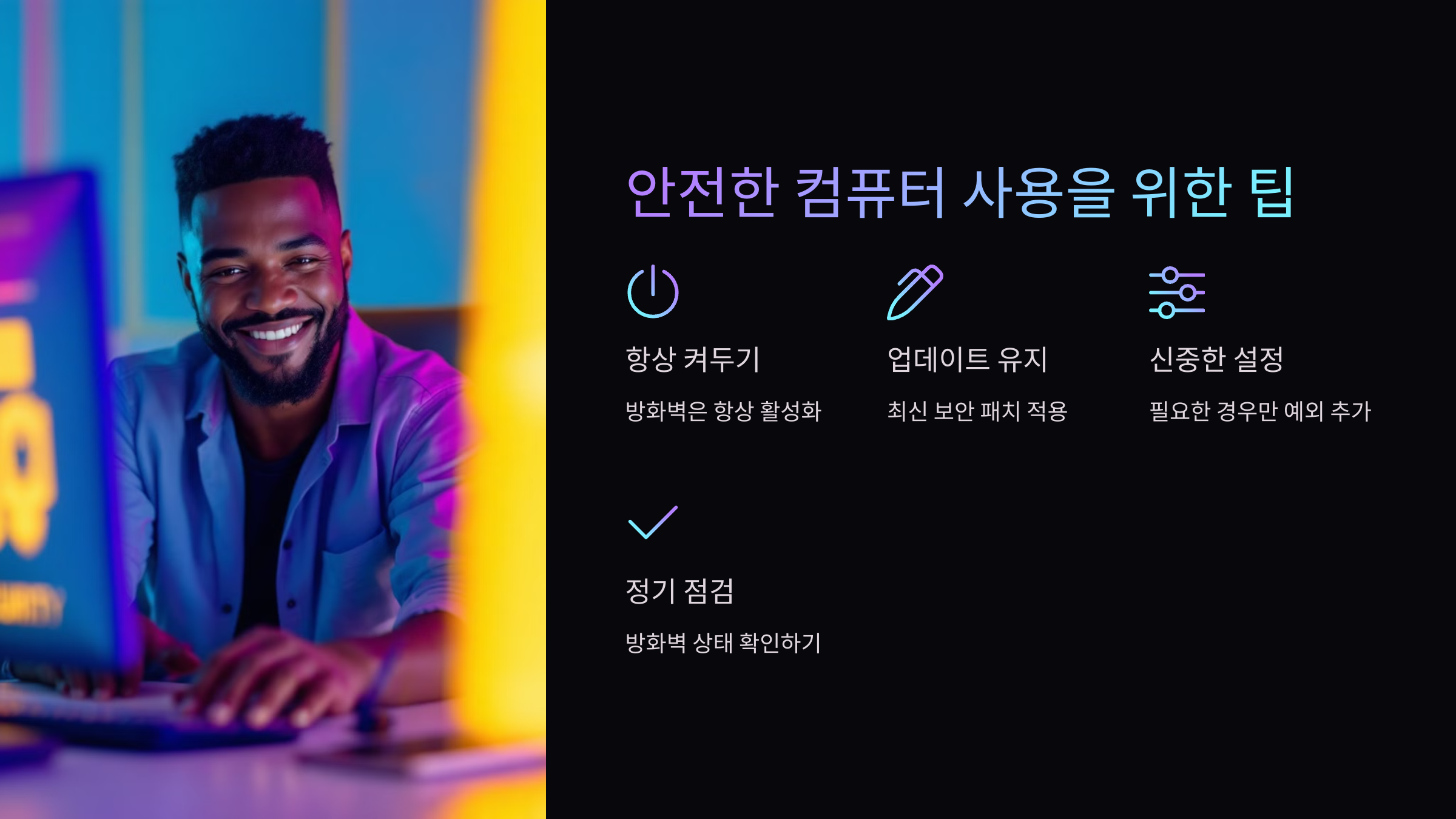
자, 오늘 윈도우 10 방화벽 설정에 대해서 쭉 알아봤는데요, 어떠셨나요? 처음에는 어렵게 느껴졌을 수도 있지만, 알고 보면 그렇게 복잡한 건 아니죠? 윈도우 10 방화벽 설정을 잘 활용하면 우리 컴퓨터를 훨씬 안전하게 지킬 수 있고, 필요한 프로그램들은 예외로 설정해서 편리하게 사용할 수도 있어요. 네트워크 보안의 기본은 바로 방화벽이라는 거! 꼭 기억하시고, 윈도우 10 방화벽을 적극적으로 활용해서 안전하고 쾌적한 컴퓨터 생활을 누리시길 바랍니다!
자주 묻는 질문
윈도우 10 방화벽 설정은 꼭 켜놔야 하나요?
네, 방화벽은 외부 해킹이나 악성 프로그램으로부터 PC를 보호해주는 중요한 보안 장치입니다. 특별한 이유가 없다면 항상 켜두는 것이 좋고, 특정 앱만 예외 설정하는 방식으로 관리하는 게 안전한 방법이에요. 방화벽을 꺼두면 불필요한 보안 위험에 노출될 수 있으니 주의하세요!
특정 프로그램만 방화벽에서 허용하는 방법이 있나요?
있습니다! 'Windows 보안' → '방화벽 및 네트워크 보호' → '앱을 방화벽을 통해 허용' 메뉴로 들어간 후, ‘설정 변경’ 버튼을 누르고, '다른 앱 허용'을 통해 원하는 프로그램을 추가하면 해당 앱만 예외로 설정할 수 있어요. 방화벽은 유지하면서도 필요한 프로그램을 정상적으로 사용할 수 있는 방법이죠.
윈도우 10 방화벽에서 포트를 여는 방법도 있나요?
네, 가능합니다. '고급 보안이 포함된 Windows Defender 방화벽' 메뉴에서 '인바운드 규칙 만들기'를 통해 특정 포트를 열 수 있어요. 예를 들어 FTP 서버를 운영하려면 TCP 21번 포트를 열어줘야 외부에서 접속이 가능하죠. 단, 포트를 여는 건 보안상 신중해야 하며, 필요한 경우에만 설정하는 걸 추천드립니다.
