티스토리 뷰
캐드 도면 PDF 파일로 변환하기
음, 설계 작업 하다 보면 꼭 필요한 과정 중에 하나가 바로 캐드 도면을 PDF 파일로 바꾸는 거잖아요. 솔직히 DWG 파일 그대로는 뷰어 프로그램도 따로 있어야 하고, 폰이나 태블릿에서는 열어보기도 좀 불편하고... 근데 PDF는 진짜 거의 모든 기기에서 문제없이 열리니까, 도면 공유할 때 이만한 게 없는 것 같아요. 그래서 오늘은 이 캐드 pdf 변환 방법에 대해서, 그리고 설정할 때 꿀팁 같은 것도 좀 알려드릴게요.
왜 굳이 PDF로 바꿔야 할까?
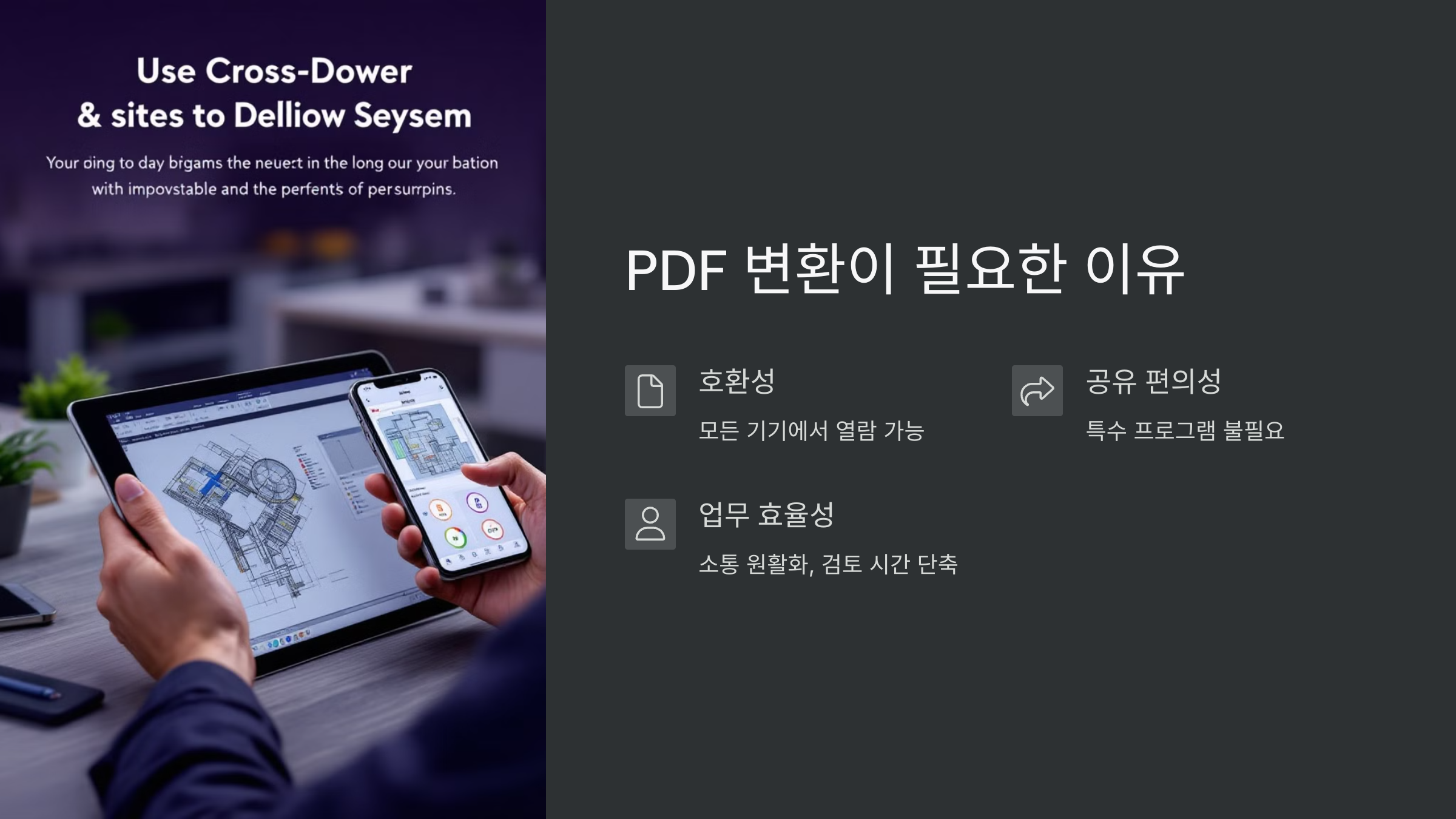
이거 진짜 중요한 질문이죠. 왜냐하면 DWG 파일, 그러니까 캐드 파일은 꼭 오토캐드 같은 특정 프로그램이 있어야 열리거든요. 만약에 거래처나 협력업체에 도면을 보내야 하는데, 그쪽에서 오토캐드가 없을 수도 있잖아요? 그럴 때 딱 난감해지는 거죠. 하지만 PDF 파일은 어때요? 거의 모든 컴퓨터, 스마트폰, 태블릿에서 그냥 바로 열 수 있잖아요. 어도비 리더 같은 무료 프로그램도 널렸고요. 그러니까 다른 사람들이랑 도면을 편하게 공유하려면 캐드 pdf 변환은 거의 필수라고 봐야 해요. 안 그러면 괜히 서로 불편해지고 일도 꼬일 수 있고요.
PDF 변환, 어떻게 하는 걸까?
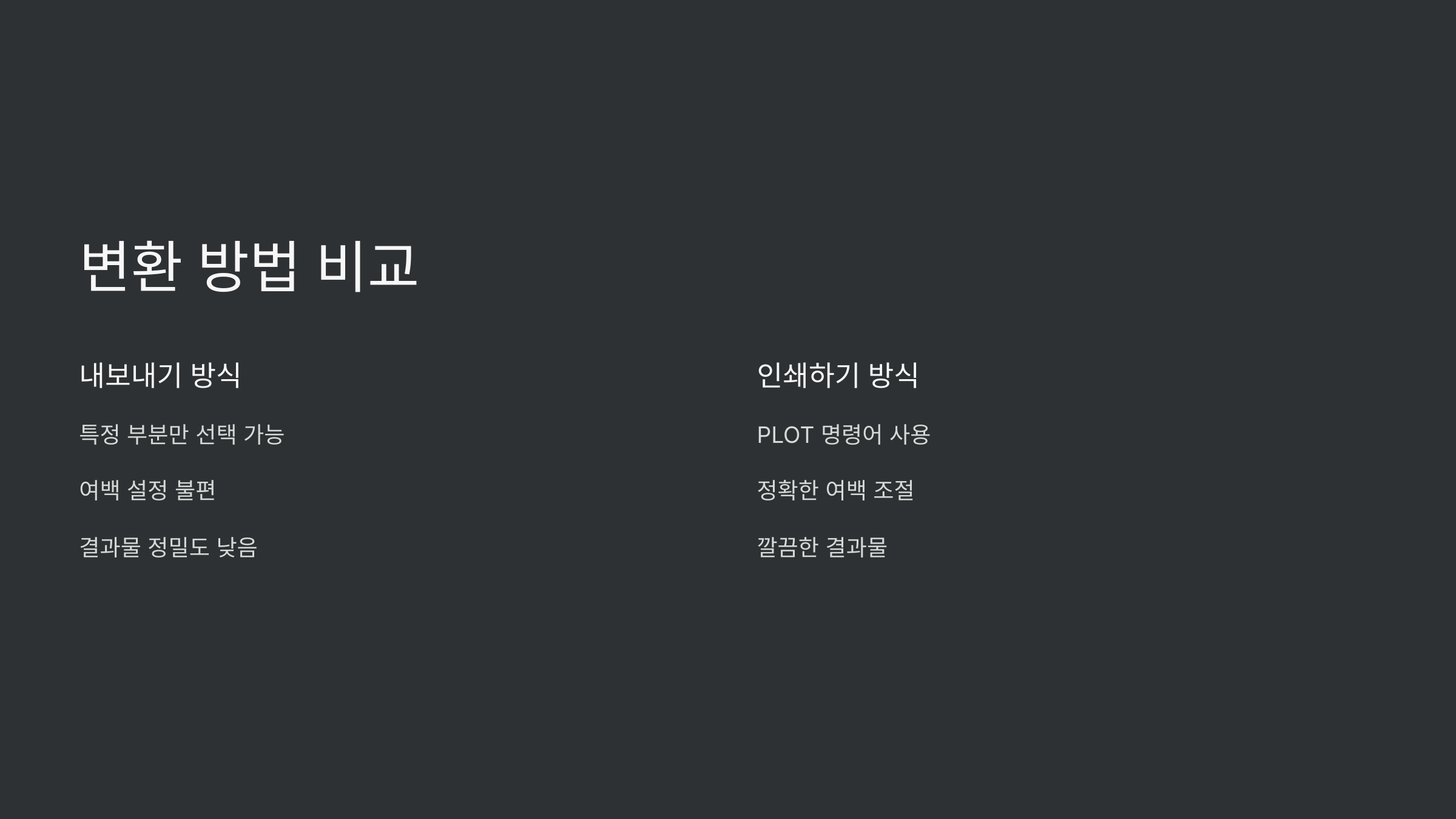
오토캐드에서 캐드 pdf 변환하는 방법은 크게 두 가지가 있어요. "내보내기" 기능이랑 "인쇄하기" 기능. 신기하게도 보통은 "인쇄하기" 방법을 더 많이 쓰는 것 같아요. 저도 그렇고요. 왜 그런지는 좀 더 자세히 설명해 드릴게요.
내보내기 방식, 음… 좀 아쉬워요
"내보내기" 기능은 말 그대로 도면의 특정 부분만 딱 선택해서 PDF 파일로 만들 수 있다는 장점이 있긴 해요. 그런데 써보면 여백 설정이 진짜… 너무 불편해요. 이리저리 숫자를 바꿔가면서 맞춰봐도 딱 원하는 대로 깔끔하게 여백 맞추기가 힘들더라고요. 그래서 저는 솔직히 "내보내기" 방식은 잘 안 쓰게 돼요. 답답해서 속 터질 것 같거든요.
인쇄하기 방식, 이게 훨씬 깔끔해요

"인쇄하기" 방식은 "PLOT" 명령어 있죠? 그거 딱 쳐서 실행하면 돼요. 여기서 PDF 플로터를 선택하고, 도면 크기랑 영역 같은 걸 딱딱 지정할 수 있거든요. 훨씬 정확하게 캐드 pdf 변환이 가능해요. 여백도 원하는 대로 조절하기 쉽고요. 그래서 저는 보통 도면 PDF로 만들 때는 무조건 "인쇄하기" 방식을 써요. 속 편하고 결과물도 깔끔하고, 여러모로 좋아요.
https://www.freepdfconvert.com/ko/autocad-to-pdf
최고의 오토캐드 PDF 변환기: 온라인에서 DWG 파일을 PDF로 변환 (무료)
Easily convert DWG, DWGX, DWF, DWFX, and DXF files to PDF using a free online tool. The best part is that it's all web-based, so you don't have to download any software at all!
www.freepdfconvert.com
PDF 변환 설정 팁, 놓치지 마세요!

캐드 pdf 변환할 때 몇 가지 설정을 꼭 확인해야 깔끔한 PDF 파일을 만들 수 있어요. 별거 아닌 것 같아도, 이런 설정 하나하나가 결과물 퀄리티를 좌우하거든요.
- 플로터 선택: "DWG To PDF.pc3" 이거 꼭 선택하세요. 그래야 PDF 파일로 제대로 출력이 돼요. 다른 플로터 잘못 선택하면 엉뚱한 파일로 만들어질 수도 있어요.
- 페이지 크기: A4, A3 이런 식으로 필요한 용지 크기를 딱 맞춰서 지정해야 해요. 도면 내용에 맞춰서 적절한 크기를 선택하는 게 중요하겠죠?
- 도면 영역 선택: 마우스로 드래그해서 PDF로 만들 영역을 정확하게 지정할 수 있어요. 전체 도면이 필요하면 전체 영역을, 특정 부분만 필요하면 그 부분만 딱 선택하면 돼요. 이거 진짜 편리해요.
- 색상 및 여백 설정: 필요에 따라서 색깔을 컬러로 할지, 흑백으로 할지 정할 수 있고, 여백도 조절할 수 있어요. 저는 보통 흑백으로 많이 뽑는 편인데, 도면 종류에 따라서 컬러가 더 좋을 때도 있겠죠? 여백은 너무 좁으면 답답해 보이니까, 적당하게 주는 게 좋아요.
여러 장 도면, 한 번에 PDF로 묶기!

도면이 한두 장이 아니고 여러 장일 때, 이거 하나하나 PDF로 변환하려면 진짜 시간 낭비잖아요. 근데 오토캐드에는 "파일 > 게시" 라는 아주 유용한 기능이 있어요! 이걸 이용하면 여러 개의 도면 파일을 한꺼번에 선택해서 PDF 파일 하나로 쫙 묶을 수 있거든요. 진짜 편리하죠? 여러 장 도면을 묶어서 PDF로 만들어야 할 때 이 기능 꼭 써보세요. 삶의 질이 달라집니다, 정말로.
실무에서 PDF 변환, 왜 중요할까?
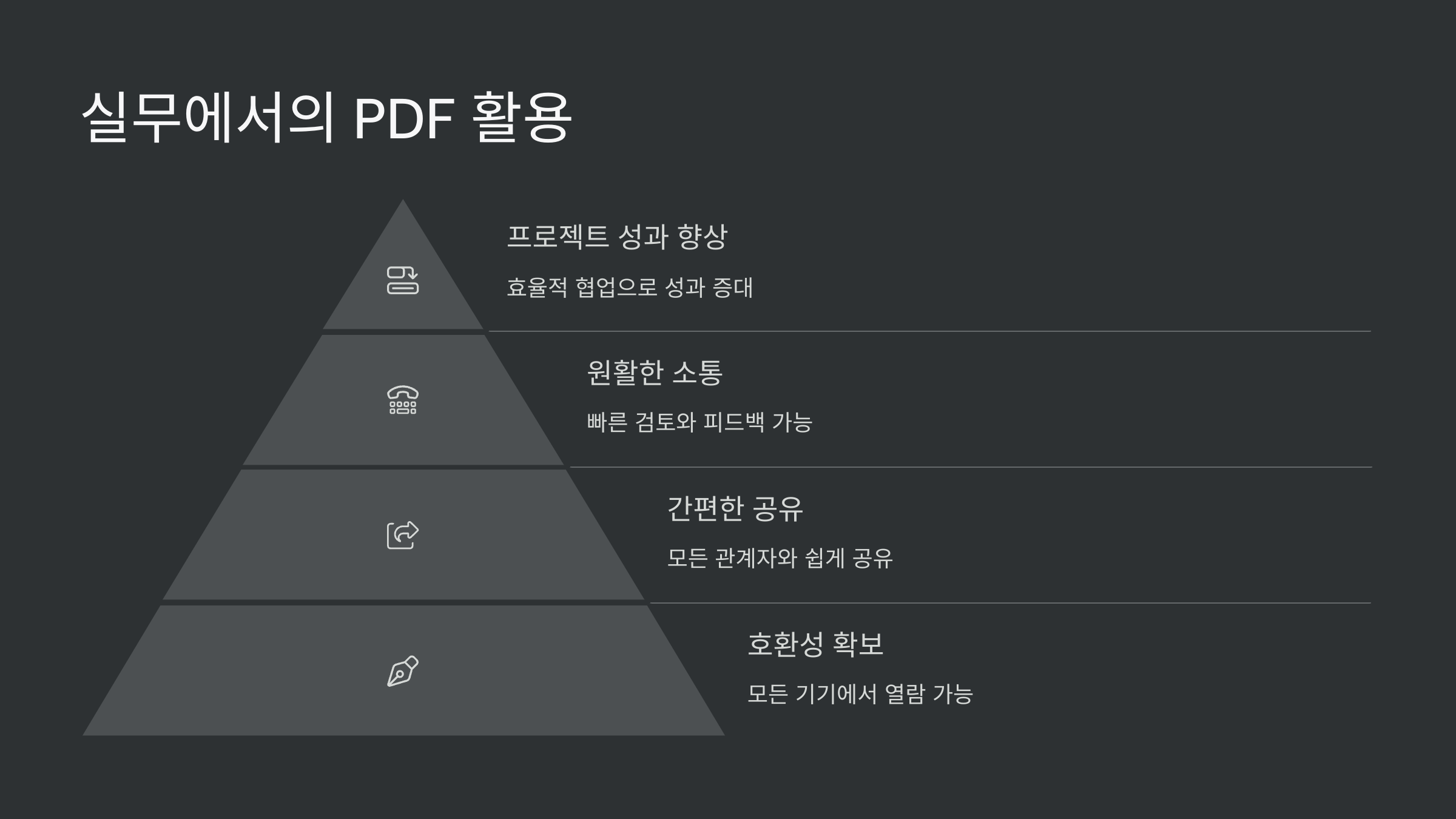
캐드 pdf 변환은 그냥 단순히 파일 형식 바꾸는 작업이 아니에요. 실무에서는 진짜 중요한 역할을 해요. 특히 여러 사람들과 같이 프로젝트를 진행할 때, 도면을 PDF로 만들어서 공유하면 서로 도면 보기가 훨씬 편해지잖아요. 서로 다른 프로그램 쓸 필요도 없고, 파일 깨질 걱정도 없고. 덕분에 소통도 원활해지고, 검토도 빨라지고, 결국 프로젝트 성과도 쑥쑥 올라가는 거죠. 그래서 저는 캐드 pdf 변환은 그냥 기본적인 작업이라고 생각해요. 설계하는 사람이라면 누구나 능숙하게 할 줄 알아야 하는 필수 스킬이죠.
마무리하며
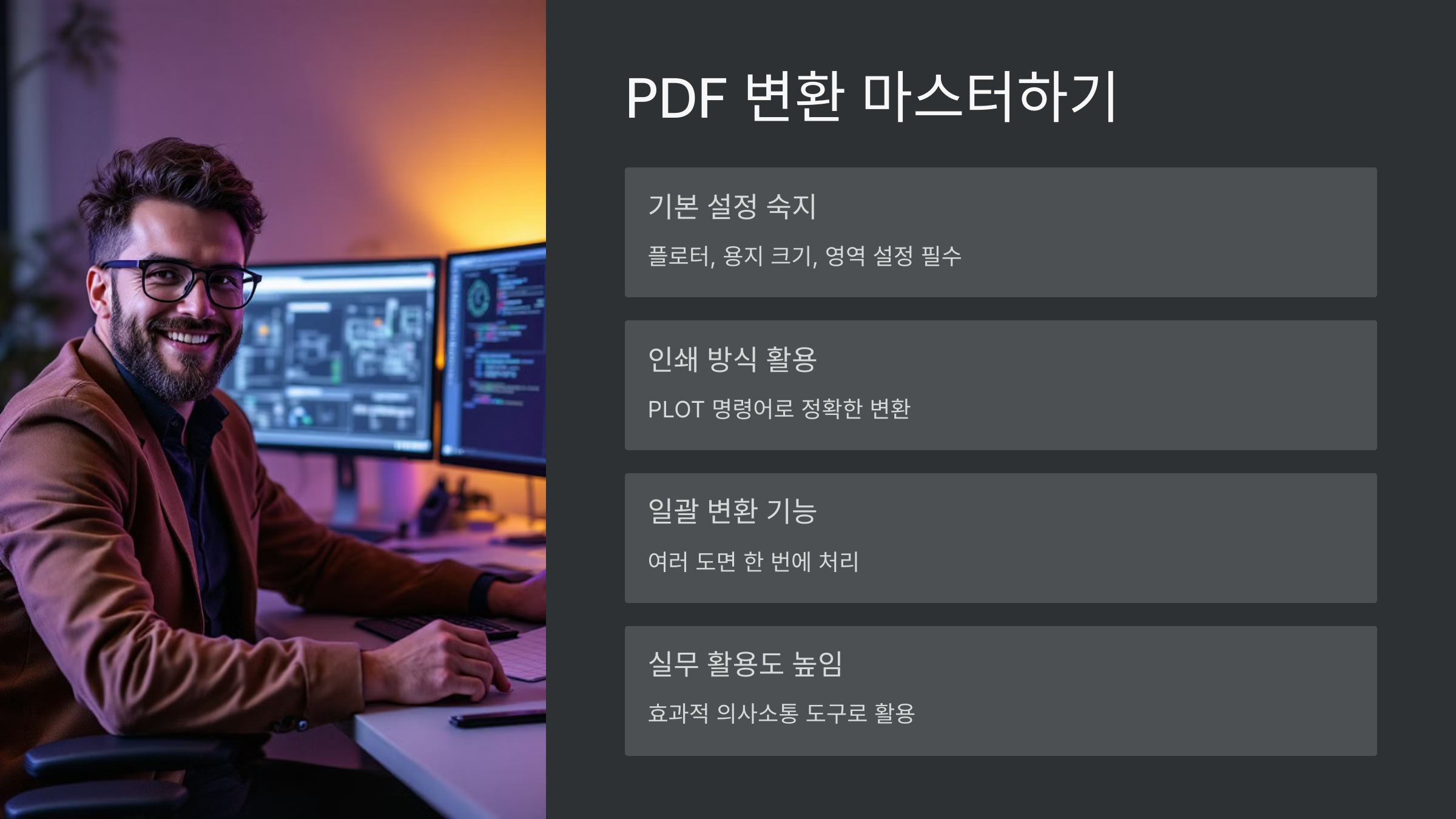
캐드 pdf 변환, 뭐 엄청 복잡하거나 어려운 작업은 아니지만, 그래도 제대로 하려면 기본적인 설정은 꼭 알아둬야 해요. 오늘 알려드린 팁들 잘 기억해두시고, 앞으로 도면 PDF로 변환할 때 꼭 활용해보세요. 깔끔하게 PDF 파일 만들어서 아이디어나 결과물을 효과적으로 전달하면, 일도 훨씬 수월하게 풀릴 거예요!
자주 묻는 질문
캐드 도면을 PDF로 변환하는 가장 간편한 방법은 무엇인가요?
오토캐드에서 가장 많이 쓰이는 방법은 'PLOT' 명령어를 이용한 인쇄 방식입니다. 플로터에서 'DWG to PDF.pc3'를 선택하고, 출력 용지와 도면 영역, 여백 등을 설정한 뒤 PDF로 저장하면 깔끔한 결과물을 얻을 수 있어요. 이 방법은 여백 설정이 쉬워서 도면의 완성도 높은 출력에 유리해요.
여러 장의 캐드 도면을 하나의 PDF 파일로 묶을 수 있나요?
네, 가능합니다! 오토캐드의 '파일 > 게시(Publish)' 기능을 활용하면 여러 개의 레이아웃이나 도면을 선택해 하나의 PDF로 묶을 수 있어요. 프로젝트 전체 도면을 하나로 정리해 공유해야 할 때 아주 유용한 기능이죠. 실무에서 협업 시 꼭 활용해 보세요.
온라인에서도 캐드 도면을 PDF로 변환할 수 있나요?
그럼요! 오토캐드 프로그램이 없더라도 온라인 툴을 이용해 DWG 파일을 PDF로 변환할 수 있어요. 예를 들어, FreePDFConvert 같은 사이트에서는 설치 없이도 간편하게 변환이 가능합니다. 다만, 보안이 중요한 도면이라면 공식 프로그램을 이용하는 것이 더 안전할 수 있어요.
