티스토리 뷰
삼성 SL-J1660 드라이버 다운로드 및 설치, 어렵지 않아요!
새 프린터, 삼성 SL-J1660을 딱! 샀는데, 왠지 모르게 컴퓨터랑 연결이 안 되는 느낌... 저도 처음엔 그랬어요. 😅 프린터는 있는데, 왠지 '제대로' 쓰는 느낌이 안 들고 답답하더라고요. 알고 보니, 바로 삼성 sl-j1660 드라이버 다운로드를 받아서 설치해야 한다는 걸 깨달았죠!
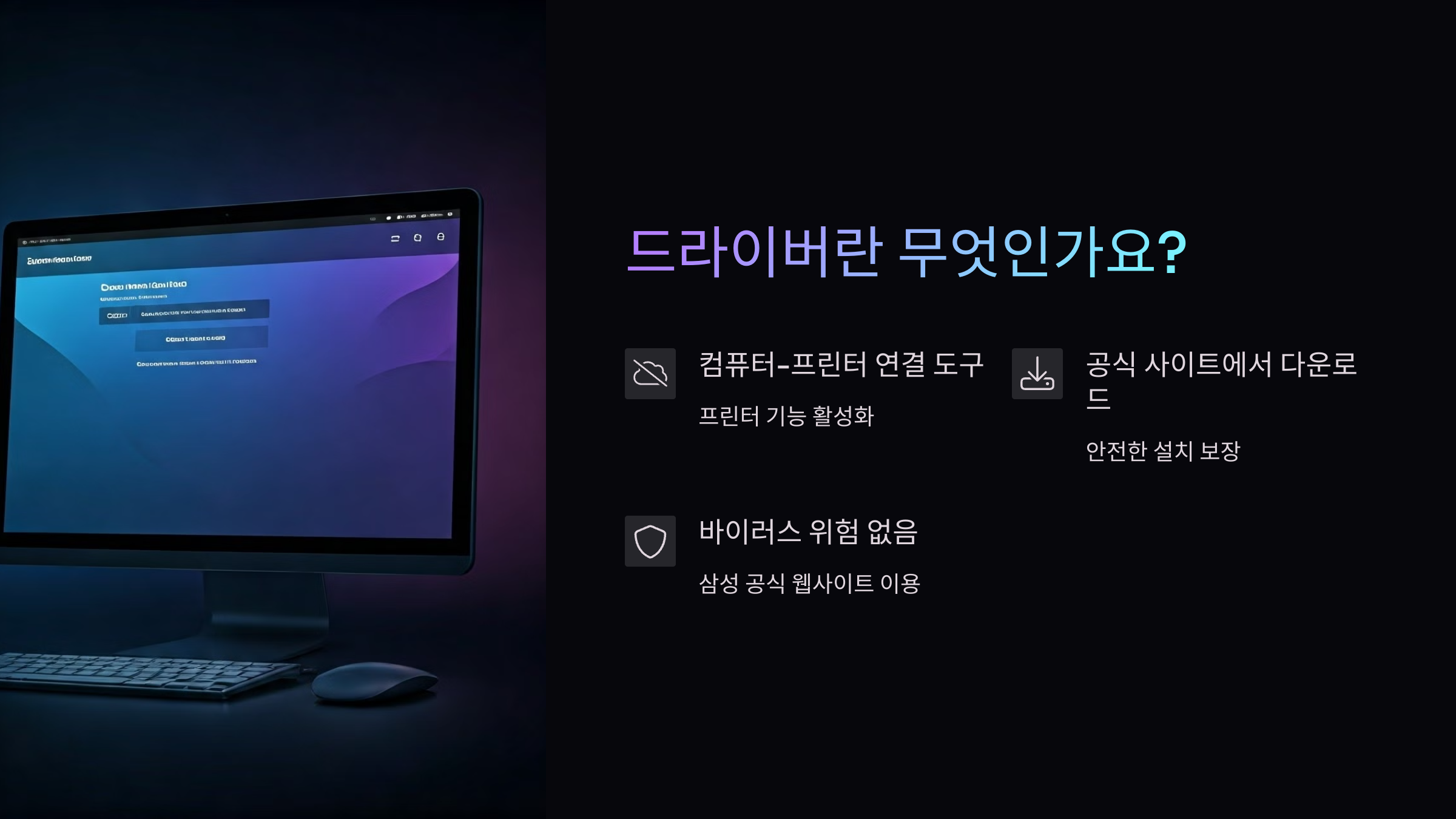
음... 드라이버 설치라고 하니까 왠지 복잡하고 어려울 것 같다고요? 걱정 마세요! 저도 기계치인데, 정말 쉽게 따라 했거든요. 지금부터 제가 직접 경험한 바탕으로, 누구나 쉽게 삼성 sl-j1660 드라이버 를 다운로드하고 설치하는 방법을 차근차근 알려드릴게요. 정말 별거 아니니까, 저만 믿고 따라오세요!
드라이버, 어디서 다운로드해야 안전할까요?

삼성 sl-j1660 드라이버를 다운로드하려고 여기저기 찾아봤는데, 솔직히 좀 불안하더라고요. 이상한 사이트에서 잘못 다운로드 받으면 바이러스라도 걸릴까 봐 걱정도 되고요. 그래서 제일 안전한 방법은 바로 삼성 공식 웹사이트를 이용하는 거예요! 삼성전자 홈페이지에 접속해서, 상단 메뉴에서 '다운로드'나 '고객지원' 같은 메뉴를 찾아보세요.
보통 '다운로드 자료실' 같은 이름으로 되어 있을 거예요. 거기로 들어가면 모델명을 입력하는 검색창이 나올 텐데요, 여기에 드라이버를 찾기 위해 모델명을 입력해야겠죠? 여기서 중요한 팁! 모델명은 'SL-J1660'이라고 다 칠 필요 없이, 그냥 'J1660'만 입력해도 잘 찾아진다는 사실! 신기하죠? 이렇게 검색하면, 바로 삼성 sl-j1660 드라이버 다운로드 페이지가 짠! 하고 나타날 거예요.
Samsung 대한민국
www.samsung.com
다운로드한 드라이버, 이제 설치해볼까요?

드디어 드라이버 파일을 다운로드 받았다면, 이제 설치를 시작할 차례예요. 다운로드 받은 파일을 더블클릭하면, 설치 프로그램이 실행될 거예요. 설치 과정은 정말 친절하게 안내해주니까, 화면에 나오는 대로 '다음', '다음' 버튼만 눌러주면 거의 끝나요. 정말 간단하죠? 설치하기 전에 딱 하나! 프린터가 컴퓨터에 제대로 연결되어 있는지 꼭 확인해주세요. USB 케이블이 헐겁게 연결되어 있거나 빠져있으면 설치가 제대로 안 될 수도 있거든요. USB 연결 상태를 꼼꼼히 점검하고, 설치를 진행하면 문제없이 설치를 완료할 수 있을 거예요. 설치가 끝나면, 이제 프린터를 마음껏 사용할 수 있답니다!
혹시 자동으로 설치가 안 된다면? 수동 설치 방법도 있어요!

음... 가끔은 자동으로 드라이버 설치가 안 되는 경우가 있기도 해요. 저도 예전에 한번 그랬던 적이 있는데, 당황하지 마세요! 수동으로 설치하는 방법도 있답니다.
- 먼저, 다운로드 받은 드라이버 파일이 압축 파일(*.zip) 형태로 되어 있다면, 압축 프로그램으로 압축을 풀어주세요.
- 그리고 윈도우 제어판으로 들어가서 '장치 및 프린터' 메뉴를 찾으세요.
- 거기서 '프린터 추가' 버튼을 누르고, '수동으로 설정' 또는 '디스크 있음' 같은 옵션을 선택해서, 압축을 풀어놓은 드라이버 파일 경로를 지정해주면 돼요.
수동 설치는 자동으로 설치하는 것보다는 조금 더 복잡하게 느껴질 수 있지만, 기존에 설치된 드라이버와 충돌이 일어날 때 해결하는 데 아주 유용하답니다. 혹시 자동 설치가 안 된다면, 수동 설치 방법도 한번 시도해보세요.
맥북 사용자라면? 맥에서도 문제없이 설치 가능!
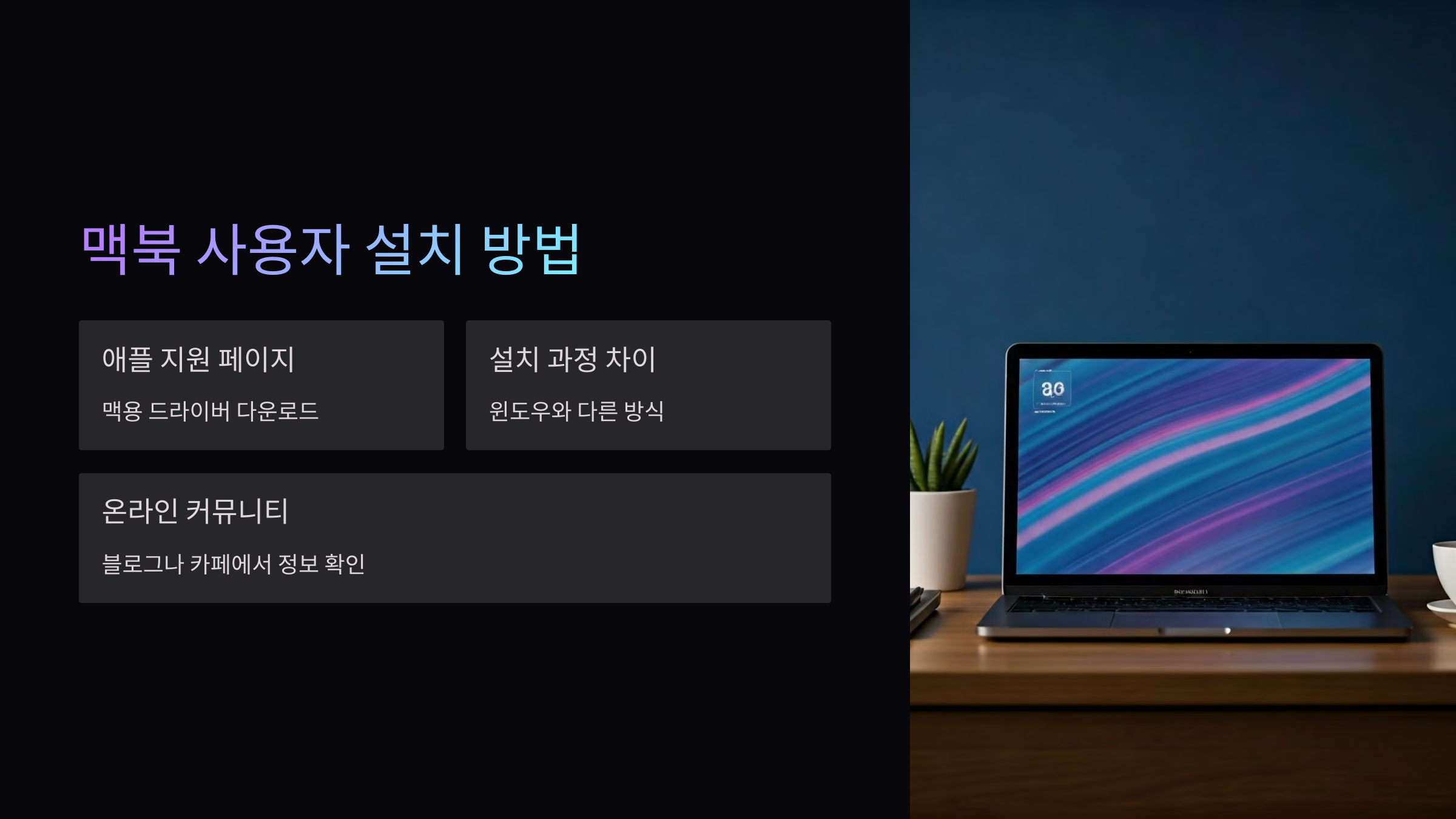
맥북을 사용하시는 분들도 걱정하지 마세요! 삼성 sl-j1660 드라이버는 맥에서도 문제없이 설치할 수 있답니다. 맥북에서는 윈도우와는 조금 다른 방법으로 드라이버를 설치해야 하는데요, 애플 지원 페이지에서 제공하는 드라이버를 다운로드 받아서 설치하거나, 아니면 네이버 카페나 블로그 같은 곳에서 맥북용 설치 방법을 찾아보는 것도 좋은 방법이에요. 맥북 사용자분들은 윈도우와 설치 방법이 조금 다르다는 것만 기억해주시면 될 것 같아요. 😊
설치 후에는 꼭 확인해보세요!
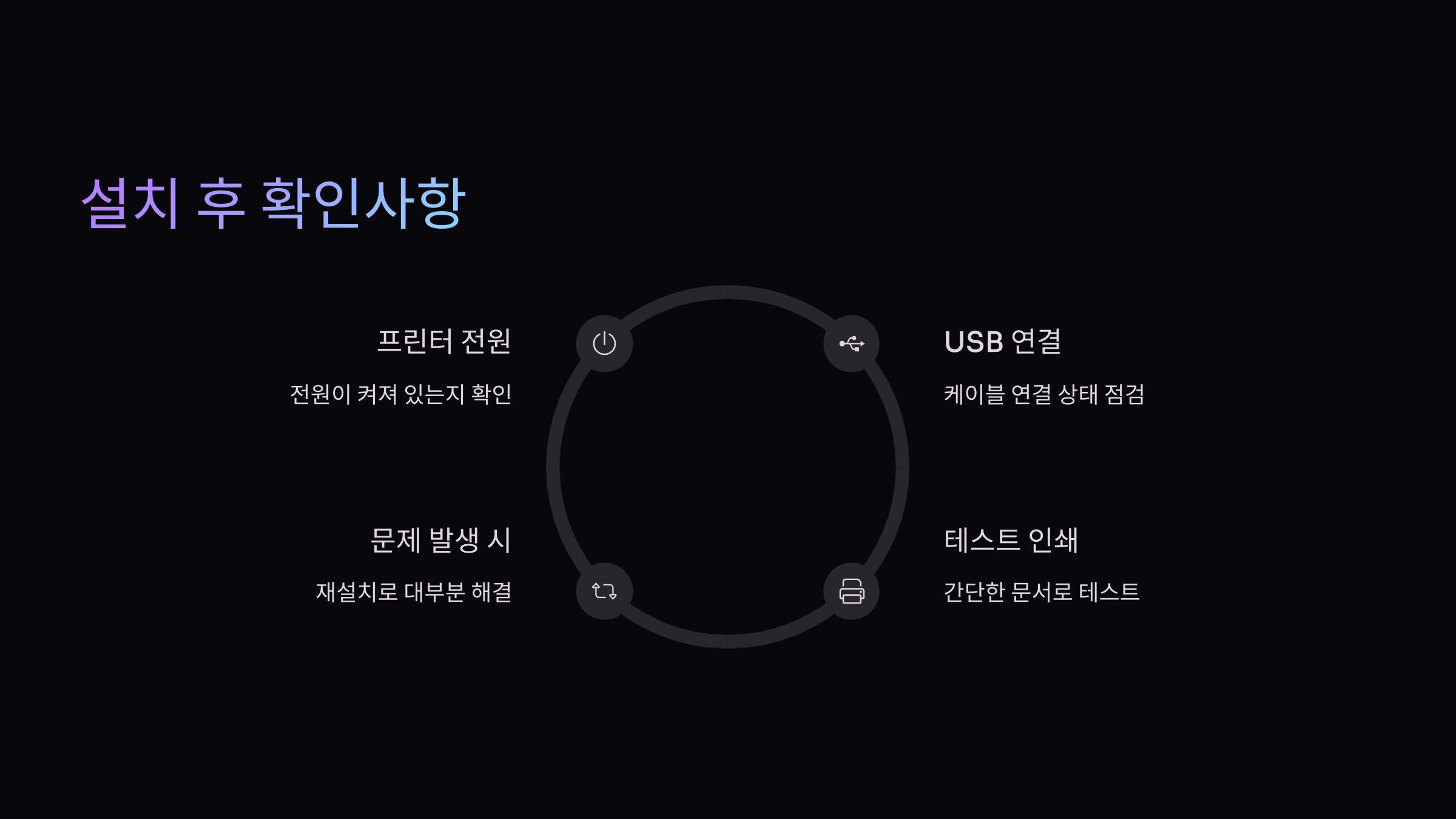
드라이버 설치가 끝났다고 해서 바로 프린터가 뿅! 하고 작동하는 건 아니에요. 마지막으로 프린터가 제대로 작동하는지 꼭 확인해봐야 해요. 프린터 전원이 켜져 있는지, USB 케이블은 제대로 연결되어 있는지 다시 한번 점검해주세요. 그리고 컴퓨터에서 간단하게 테스트 페이지를 출력해보거나, 원하는 문서를 인쇄해보세요. 만약 인쇄가 제대로 안 되거나 문제가 발생한다면, 당황하지 말고 기존 드라이버를 삭제하고 다시 설치해보는 것을 추천드려요. 재설치하면 대부분 문제가 해결되더라고요! 😊
스캔 기능도 놓치지 마세요!

설치하면 프린트 기능뿐만 아니라 스캔 기능도 사용할 수 있다는 사실! 알고 계셨나요? 스캔 기능을 사용하려면, 윈도우 제어판에서 '장치 및 프린터' 메뉴로 들어가서 삼성 SL-J1660 프린터를 선택하고, 마우스 오른쪽 버튼을 클릭하면 '스캔 시작' 같은 메뉴가 나타날 거예요. 이걸 클릭하거나, 아니면 'Samsung Inkjet Printers' 라는 프로그램이 설치되어 있다면, 그 프로그램을 실행해서 스캔 기능을 사용할 수도 있답니다. 스캔 기능도 정말 유용하니까, 꼭 한번 사용해보세요! 👍
마무리하며... 이제 삼성 SL-J1660 프린터, 제대로 사용해보자구요!
자, 이렇게 해서 삼성 sl-j1660 드라이버 다운로드부터 설치, 그리고 스캔 기능까지! 쭈욱 함께 알아봤는데요, 어떠셨나요? 생각보다 어렵지 않죠? 솔직히 저도 처음에는 드라이버 설치 때문에 살짝 긴장했는데, 막상 해보니까 정말 별거 아니더라고요. 이 글이 여러분의 드라이버 설치에 조금이나마 도움이 되었으면 좋겠네요. 이제 드라이버 설치 걱정은 끝! 삼성 SL-J1660 프린터로 더욱 편리하고 즐거운 프린팅 생활을 누려보세요! 혹시 설치하다가 궁금한 점이나 어려운 부분이 있다면, 언제든지 댓글로 물어봐주세요! 제가 아는 선에서 최대한 답변해드릴게요!
자주 묻는 질문
삼성 SL-J1660 드라이버는 어디서 다운로드하나요?
삼성 SL-J1660 드라이버는 삼성전자 공식 홈페이지에서 다운로드하는 것이 가장 안전합니다. 삼성전자 고객지원 페이지에서 'J1660' 또는 'SL-J1660'을 검색하면 운영체제에 맞는 드라이버를 선택해서 내려받을 수 있습니다.
자동 설치가 안 될 때는 어떻게 해야 하나요?
자동 설치가 되지 않는 경우에는 수동 설치를 시도해보세요. 먼저 드라이버 파일의 압축을 풀고, 제어판에서 '장치 및 프린터'로 이동해 '프린터 추가'를 선택합니다. '디스크 있음' 옵션을 클릭하고 압축 해제한 드라이버 경로를 지정해 수동으로 설치할 수 있습니다.
삼성 SL-J1660 드라이버를 설치하면 스캔도 가능하나요?
네, SL-J1660 드라이버를 설치하면 프린트뿐만 아니라 스캔 기능도 함께 사용할 수 있습니다. 설치 후 'Samsung Inkjet Printer' 프로그램이나 제어판의 '장치 및 프린터'에서 해당 프린터를 선택해 '스캔 시작' 메뉴를 통해 스캔할 수 있습니다.
