티스토리 뷰
윈도우(windows OS)에서 컴퓨터 램(메모리) 확인하는 방법
컴퓨터가 느려졌을 때 가장 먼저 확인해봐야 할 것 중 하나가 바로 메모리(RAM) 용량입니다. 특히 윈도우 컴퓨터 램 확인 방법은 생각보다 간단해서 누구나 직접 확인할 수 있어요. 이번 글에서는 RAM이 어떤 역할을 하는지, 그리고 윈도우에서 RAM 용량을 확인하는 쉬운 방법들을 단계별로 소개해드릴게요!

컴퓨터 RAM이란?
RAM(Random Access Memory)은 컴퓨터의 임시 저장 공간입니다. 프로그램을 실행하거나 데이터를 처리할 때 필요한 정보를 빠르게 읽고 쓸 수 있게 해주죠. 하드 드라이브와 달리, RAM은 컴퓨터가 꺼지면 저장된 데이터가 사라집니다. 그래서 RAM의 용량은 컴퓨터의 속도와 성능에 큰 영향을 미칩니다.

윈도우에서 RAM 용량 확인하는 방법
1. 시스템 정보 확인하기
- 시작 버튼 클릭: 화면 왼쪽 하단의 '시작' 버튼을 클릭합니다.
- 시스템 정보 검색: 검색창에 '시스템 정보'를 입력하고 나타나는 결과를 클릭합니다.
- 시스템 요약 확인: 시스템 정보 창이 열리면, '시스템 요약'에서 '설치된 물리적 메모리' 항목을 찾습니다. 여기서 RAM 용량을 확인할 수 있습니다.
2. DirectX 진단 도구 사용하기
- 실행 창 열기:
윈도우 키 + R을 눌러 실행 창을 엽니다. - dxdiag 입력 후 실행: 실행 창에
dxdiag를 입력하고 엔터 키를 누릅니다. - 시스템 탭 확인: DirectX 진단 도구 창이 열리면, '시스템' 탭에서 '메모리' 항목을 찾아 RAM 용량을 확인합니다.
3. 작업 관리자에서 확인하기
- 작업 관리자 열기:
Ctrl + Shift + Esc키를 눌러 작업 관리자를 엽니다. - 성능 탭 클릭: 작업 관리자에서 '성능' 탭을 클릭합니다.
- 메모리 선택: 왼쪽 메뉴에서 '메모리'를 선택하면, 오른쪽 창에서 현재 사용 중인 RAM 용량과 총 용량을 확인할 수 있습니다.
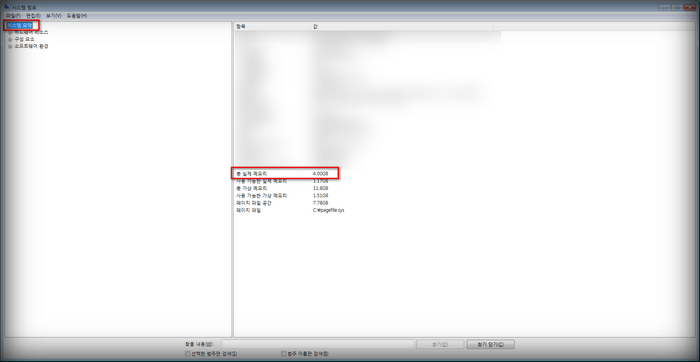
자주 묻는 질문
RAM 용량이 클수록 속도가 빨라지나요?
네, 작업량이 많을수록 큰 RAM이 유리합니다.
윈도우에서 RAM이 실제보다 적게 표시돼요. 왜죠?
일부는 그래픽 등 시스템이 예약해서 그래요.
램 정보를 더 자세히 알고 싶으면 어떻게 하나요?
CPU-Z 같은 무료 프로그램을 활용해보세요.
이제 윈도우에서 RAM 용량을 확인하는 방법을 배웠습니다. 이 정보를 바탕으로 컴퓨터의 성능을 최적화하는 데 도움이 되길 바랍니다.
CPU-Z 한글판 다운로드
CPU-Z 한글판 다운로드 방법! 이제 모든 것을 한눈에! 안녕하세요! 컴퓨터 하드웨어 정보에 대해 궁금해하시는 분들을 위해 오늘은 'CPU-Z 한글판 다운로드'에 관한 정보를 알려드리려 합니다. CPU-Z
xn--2i0bj7ghwb1vexzada718wmmz.kr
